고정 헤더 영역
상세 컨텐츠
본문
- How To Download Text Tones On Mac Computer
- Text From Mac To Android
- How To Download Text Tones On Mac Os
- How To Download Text Tones On Mac Desktop
- How To Download Text Tones On Mac Keyboard
Tone Generator for Mac 3.12 is free to download from our application library. The file size of the latest installer available is 1.4 MB. The most popular version of the application is 3.12. The program is included in Audio & Video Tools. The actual developer of this software for Mac. Enter to Search. My Profile Logout. Download Text Tones and Ringtones and be the most popular person among your friends whenever your phone beeps! Cartoon sounds ringtones. Popular searches. IPhone wallpapers; iPhone ringtones; Android wallpapers; Android ringtones; Cool backgrounds; iPhone backgrounds; Android backgrounds; Important info. Download this app from Microsoft Store for Windows 10, Windows 10 Mobile, Windows 10 Team (Surface Hub). See screenshots, read the latest customer reviews, and compare ratings for Text Message Tones.
Try out the best 'text messaging apps for Android' and download awesome mp3 sounds for text message tones, notification ringtones and alarm tones! Customize your favorite song as the tone for iPhone, iPad, iPod Step 1 Download and install the free Syncios Text Tone Maker to your computer. Startup the Text Tone Maker Tool. Click Toolkit Ringtone Maker to start the text tone maker tool. Step 2 Select file to make ringtones. Simply click Choose to get access to the audio file or even video files that you want to convert to a text tone.
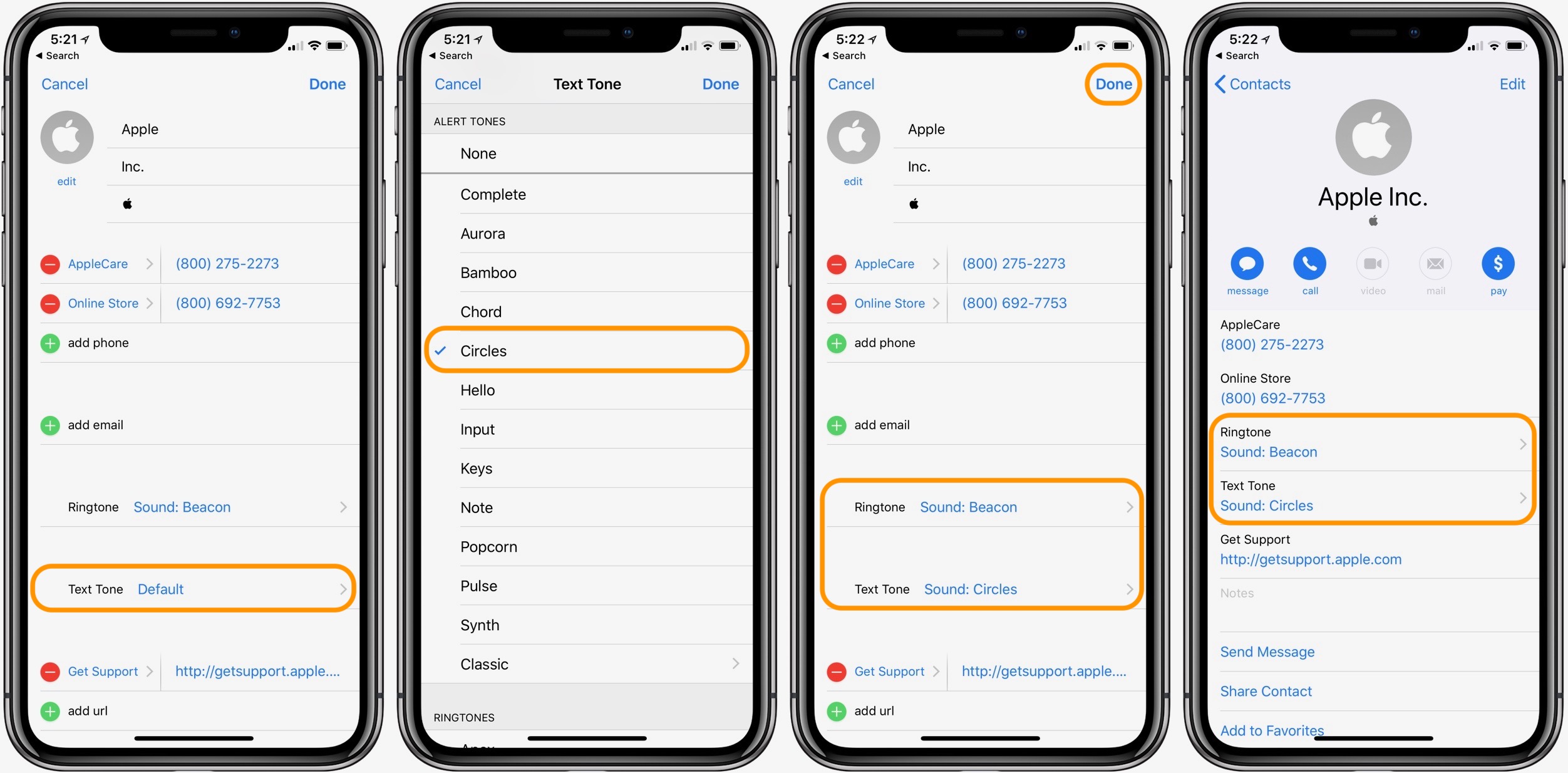
Want to transfer ringtones from iPhone to computer (Windows or Mac)? Read this guide to make it with AnyTrans, which enables you to copy purchased tones between iPhone and iTunes/computer.
iPhone Data to Computer
How To Download Text Tones On Mac Computer
AnyTrans – Best iPhone Ringtones Transfer
AnyTrans help you easily and quickly transfer purchased tones between iPhone and iTunes/Mac/PC and even another iPhone. Support any iPhone in iOS 13/12/11/10, including iPhone 11/Xs/Xr/X/8/7/6s.
Question: How do I transfer/sync purchased iTunes ringtones from my iPhone to my computer? I’ve found a lot of answers here on how to sync from computer to phone–that I know how to do. But doing just the opposite? There does not seem to be an intuitive solution.
–A user from Apple Support Communities
Analysis:
Most of us like to download or purchased some ringtones on iPhone because we need a unique ringtone to remind us of coming calls. But a lot of custom ringtones stored in iPhone can take up your limited storage. So transferring those ringtones from iPhone to computer or iTunes library as backup and then deleting them from your iPhone is a good way to free up storage. How to transfer your ringtones including the non-purchased ones from iPhone to computer or iTunes?
Firstly, you probably think about if iTunes can do this. But we know that iTunes only supports computer to iPhone direction. If you plan to transfer things from iPhone to computer, you need to backup your whole device. That would make the job totally complicated. And by the way, since the latest iTunes 12.7, Apple does not plan to have the Tones tab in iTunes anymore. So is there another way we can apply?
Solution:
Don’t worry; in this iMobie guide, we will discuss a simple iPhone to computer method to transfer ringtones from iPhone to computer.
Tools You’ll Need
- A computer
- An iPhone with a USB cable
- An iPhone manager – AnyTrans
AnyTrans, is an all-in-one iOS content manager, aims to transfer and manage kinds of iOS files on iPhone, iPad, and iPod. It allows you to transfer ringtones from iPhone to computer, to iTunes, and to another iOS device. Moreover, it extracts the content of iTunes and you can export the ringtones, movies, and music to iDevice without erasing.
You may like: How to Transfer Tones from iPhone to iTunes>
Transfer Ringtones from iPhone to Computer with AnyTrans
There are two versions of AnyTrans to choose: Windows & Mac. Download and install it on your computer then follow the below steps to complete transferring ringtones from iPhone to computer.
Step 1. Run your AnyTrans on computer > Connect your iPhone on computer >Choose More and you will turn to the next page.
Choose Device Manager
Step 2. Now click Ringtones > Choose what you want to transfer > Click To PC button and start the transfering.
By using the menu bar on the top-right corner of the above screenshot, you can put ringtones on iPhone, delete selected ringtones, and transfer tones from iPhone to iTunes or to another iPhone.
Step 3. After the process finished, you can open the folder to check these ringtones.
Open the Folder on your Computer
Need read: How to Delete Ringtones from iPhone >
The Bottom Line
Text From Mac To Android
Using AnyTrans to transfer ringtones from iPhone to computer, you won’t worry about data loss anymore. Go to download AnyTrans. For this guide, if you have any suggestion we are appreciated that you can send us an email or give comments in the below section.
Product-related questions? Contact Our Support Team to Get Quick Solution >
Want to make a unique custom text tone that belongs to yourself? Can’t find a simple way to create custom text tone on iPhone? This post shall render you a perfect solution on how to make custom text tone on iPhone.

We always want something new on our iPhone. And text tone can be the one that we missed for the most part. As we all know, it’s not a simple task for us to add some new or custom text tones to iPhone. No matter the complex process to make an audio as a text tone or to sync it to your iPhone which may lose your current data on your device, all of the factors may already make you retreat and limit you to the default text tones.
Then is there a possible way for you to make a custom text tone simply and easily? Well, this post shows you the easiest way to make custom text tone on iPhone.
How to Make Custom Text Tone on iPhone

To find a good way to make custom text tone on iPhone without hassle, we would like to show you a great helper – AnyTrans. It is a professional iOS data manager that enables you to make text tone or ringtone from your saved audio and directly transfer it to your iPhone without syncing via iTunes. Check this tool’s main features now:
- Set a snatch from your saved audio as your text tone or ringtone.
- Directly send your text tone to your iPhone without syncing.
- Manage and transfer your iOS data like music, photos, contacts, messages between devices without complication.
- More than ringtone/text tone maker, AnyTrans can help you back up and reinstall apps to your iDevice and arrange your home screen.
AnyTrans – iPhone Text Tone Manager
Want to make a custom text tone or ringtone on your iPhone with no trouble? You can find a simple and easy way in this article. AnyTrans can be your perfect helper to make custom ringtone or text tone with ease. Keep reading on this post to know.
Get AnyTrans on your PC/Mac and follow the below steps to make custom text tone or custom SMS tone on your iPhone.
Step 1Launch AnyTrans on your computer > Connect your iPhone with the computer > Click the button in the middle of the top bar > Choose Ringtone Manager.
How to Make Custom Text Tone on iPhone – Step 1
Step 2Select the audio file that you want to customize from your computer, iOS device or iTunes library > Click OK.
How To Download Text Tones On Mac Os
Step 3You can also search for the audio you want > Click on “Customize Now” button.
How to Make Custom Text Tone on iPhone – Step 3
Step 4Click Text Tone option > Drag the slider to set a period as your text tone > Click “Audition” to have a listen to the snatch > Click on “Import to Device” button to transfer it to your iPhone.
You can also click “Save to Ringtone Library” to save it to the ringtone library as a backup, then send it to your iDevice or download it to your computer at any time.
How To Download Text Tones On Mac Desktop
Step 5Now you can set your custom text tone on iPhone directly.
How To Download Text Tones On Mac Keyboard
How to Make Custom Text Tone iPhone 6/7/8/X/XS(Max)/XR
The Bottom Line
That’s the five-step way on how to make custom SMS tone on iPhone. With the help of AnyTrans, you can also easily add ringtone to your iPhone and transfer data from one iDevice to another or from Android to iOS device. Give it a try now and enjoy your unique custom text tone/ringtone!
Product-related questions? Contact Our Support Team to Get Quick Solution >





댓글 영역